
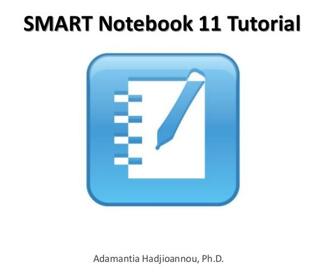
一、白板的介绍
SMART Board交互式白板是一种触感式白板,它作为整个系统的一部分与一台计算机和投影仪配合使用。
三个硬件部分的组成和连接
SMART Board白板的技术原理简介?
SMART Board交互式白板使用的是一种为压感式的模拟电阻技术。技术的原理并不复杂。两层涂覆了电阻性材料的薄板由中间的一层气隙所隔开来。用手指或书写工具施加在外层薄板表面上的压力将会导致这两层薄板粘在一起,从而记录接触点。
SMART Board白板的使用注意事项?
在使用SMART Board交互式白板时应该随时注意以下事宜:
SMART Board 交互式白板是运用压感式的,在使用笔或手指时,需要使用一定的力度。
白板的表面持久耐用,不必担心笔或手指的过重压力会损坏表面。
白板的技术特点是只能认可单个接触点。如同时有多处接触点,白板将不会做出正确地反应。(也就是说,在同一时间,只能有一个人能操控白板)。
在用笔时要注意,如手心或手腕也接触到白板表面将会影响到白板的正确反应。
在使用白板时,尽可能站在白板的侧面,以免把观众的视线所遮挡住了。
二、smartnotebook软件的安装以及白板的基本操作
1、准备安装步骤;安装过程;激活。共9个步骤,完成软件安装。
2、您的手指就是鼠标,您可以在交互式白板上控制计算机上的各种程序。用手指在SMART Board交互式白板按一下的效果相当于单击一下鼠标左键。一般上在使用交互式白板之前,我们需要进行白板的定位以确保光标对准所触位置。
使用电子白板前的准备工作?
3.SMART Board交互式白板的定位
定位可确保您使用交互式白板时的按压精确性。
如果您按了某个图标但交互式白板上的光标却不在所按位置上,您就需要对交互式白板进行定位。定位后,交互式白板的光标将出现在所按位置上。
怎样进行定位?
书写与清除
用一支笔或用手指在交互式白板的表面书写或绘图。如需要把书写内容清除,只需用橡皮工具在白板表面擦除便可。
小贴士:如果您快速进行清除的话,可以用橡皮工具在白板把所要清除的书写内容围绕起来,然后在圈后的正中央单击一下便可以。
恢复您的书写内容和绘图
如果您无意中碰到了白板,清除了书写内容,您可以通过按一下点击此处恢复书写内容图标将它们恢复。如需要保存内容,您可以使用区域捕获按钮保存书写内容。点击此处恢复书写内容。
演示功能
教师在进行教学时,还能运用到白板所附带的一系列演示工具。
(1)黑屏
在讲课的时候,教师有可能需要暂时把学生的注意力转移到其他地方。这时,教师能快速的通过命令子菜单的黑屏功能直接把投影出的画面切掉。之后,在白板表面敲击两下便能重新显示画面并回复到原先的幻灯片上。
(2)浮动工具
如教师需要额外的辅助工具,则能启动命令菜单中的SMART浮动工具栏功能。浮动工具栏具备自定义设置,可以让教师把常用的一些功能如创意笔,放大器,屏幕遮蔽,聚光灯等等。这些工具的具体运用途径与详细的功能将在之后的SMART Board工具部分作进一步的介绍。
三、SMART Board工具
为什么要使用SMART Board工具?
SMART Board工具有助于您更有效地操作交互式白板。
SMART Board工具还包含多媒体工具,可让您创建和显示动态内容。
找到SMART Board工具
按一下屏幕右下角Windows系统托盘中的
SMART Board图标,然后打开显示浮动工具菜单。
屏幕遮蔽
屏幕遮蔽功能用于向学生逐步显示白板上的信息。
按压屏幕遮蔽的手柄(左/右/上),然后沿着显示信息的方向逐渐拖动它。
双击屏幕阴影可重新覆盖屏幕。
浮动工具
浮动工具栏中的功能十分便于使用。
启动浮动的方法是:按一下屏幕右下角Windows系统托盘中的SMART Board图标,然后从SMART Board Tools菜单中选择启动浮动工具
自定义浮动工具栏
在浮动工具栏的最下方有一个按钮是设置按钮(如黑圈所示)。
点击该按钮,会出现自定义工具栏界面
四、Notebook软件介绍
1、软件界面
工作界面介绍:Notebook界面由菜单栏、工具栏、工作区域和侧面选项卡四部分组成。(介绍各部分功能,逐一介绍操作演示。工具栏各工具后面专门介绍)
人性化的设计:工具栏和侧面选项卡位置如何调整。
侧面选项卡相关按钮(页面选项卡、图库选项卡、附件选项卡)介绍
对像属性的设置(如页面背景、图像、图形、文本、线条)
页面记录
2、创建和使用文件
(1)创建文件
(2)打开文件
(3)保存文件
(4)导入ppt文件
(5)导出为
3创建和使用页面
(1)查看屏幕;
(2)钉住页面(双页面模式);
(3)复制、删除、清除、插入页面;
(4)录制页面;
(5)设置页面背景。
4创建基本对象
(1)用数字墨水书写和绘图,擦除数字墨水;
(2)创建图形和线;
(3)创建文本;
(4)创建表。
5使用对象
(1)选择对象;
(2)更改对象属性;
(3)锁定对象;
(4)剪切、复制、粘贴、克隆;
(5)无限克隆程序;
(6)调整对象的大小;
(7)旋转、翻转、组合对象;
(8)将链接、声音添加到对象;
(9)为对象设置动画效果。
6、插入您想要的内容
(1)插入图片;
(2)插入多媒体文件(flv和swf);
(3)插入网络浏览器;
(4)添加附件(文件或网页)。
五、控制面板
在控制面板中为SMART交互式设备配置各种软硬件选项。打开控制面板的方法是:按一下屏幕右下角Windows系统托盘中的SMART Board图标,然后选择控制面板。